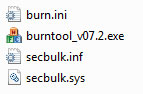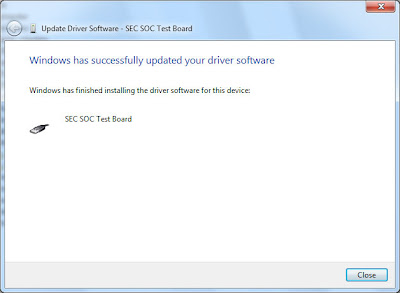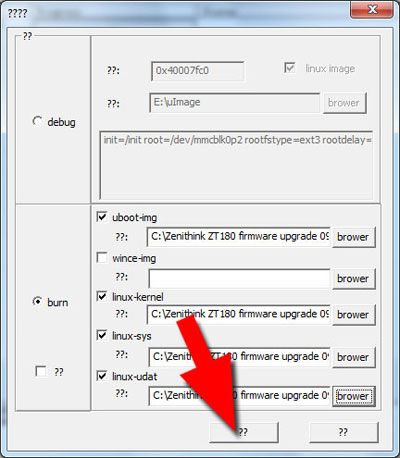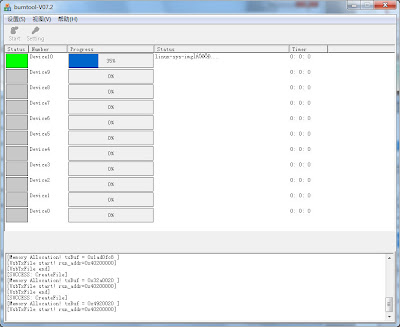Zenithink ZT-180 ePad - прошивка еПад до версии 1030 - Android Market работает

Zenithink ZT-180 ePad 10.2 Android 2.1
Возникла необходимость в прошивки Zenithink ZT-180 ePad с версии 1012 до самой последней 1030 (расшифровывается как 10 месяц 30 число) на данный момент это самая последняя, текущая версия Android 2.1, возможно в следующей версии ось обновиться до Android 2.2
Для прошивки нам потребуется:
Утилита для прошивки ePad'а и драйвера:
USBBurnTool (187Kb)
Файлы для прошивки:
ZT180firmware1030.rar (52.7Mb)
Операционная система только 32-bit* (Windows XP, Vista, 7)
*Пробовал на Windows 7 64-bit, дрова не встали
Кабель USB на Mini-USB

Все делается в 5 этапов, лично я прошивал два раза и проблем не возникло.
Этап 1: Скачать и распаковать файлы на диск. Распаковать программу и драйвера USBBurnTool.7z
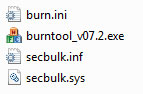
USBBurnTool.7z
Далее распаковать архив ZT180firmware1030.rar

ZT180firmware1030.rar
Этап 2: Подготовка к прошивке. Для прошивки необходимо подключить ePad к компьютеру и установить драйвера.
Во-первых, для того чтобы компьютер увидел ePad как устройство, необходимо сделать пару не хитрых движений. Для начала выключить его полностью и подключить через USB к компьютеру, затем нажать и удерживать кнопку на лицевой стороне и одновременно нажать на кнопку питания. Если вы видите синий свет индикатора а на экране темно, значит ePad запустился в нужном нам режиме подключения.
(ПРИМЕЧАНИЕ: Если вы видите логотип ePad, значит идет загрузка в нормальном режиме, ребутаемся и пробуем снова, пару раз потыкаемся и цель будет достигнута)
Во-вторых, в разных версиях Windows, вы можете увидеть а можете и нет, окно о новом оборудовании. Если у вас появилось подобное окно, то здесь для установки выбираем файлы из указанного места и нажимаем Далее.

Перейдите в папку, куда вы распаковали USBBurnTool.7z. Система ищет secbulk.inf файл для завершения установки драйвера. Следуйте инструкциям по установке драйвера.

Если у вас не появилось окно о новом аппаратном обеспечении, вы можете установить драйвер вручную. Просто нажмите на "Мой компьютер" и выберите пункт "Свойства". Затем выберите "Диспетчер устройств" ссылку или закладку.

Здесь вы увидите список устройств, которые не имеют драйверов с предупреждающим значок рядом. Щелкните правой кнопкой мыши на устройстве и выберите "Обновить драйвер".

Перейдите в папку, куда вы распаковали USBBurnTool.7z. Система ищет secbulk.inf файл для завершения установки драйвера. Следуйте инструкциям по установке драйвера. После установки драйвера, вы должны увидеть диалоговое окно.
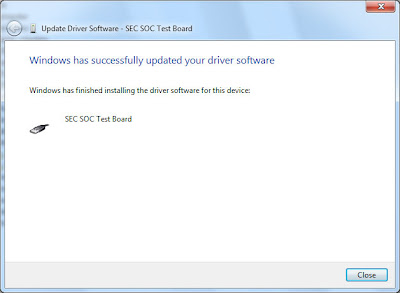
Этап 3: Настройка параметров программы Burn ToolЗапускаем программу, нажав на файл burntool_v07.2.exe. Затем нажмите на кнопку настройки для установки файлов для записи.

Убедитесь, что следующие поля указаны правильно:
1. Для boot-img, использовать u-boot.img файл;
2. Для Linux-kernel, использовать (zImage_1024x576 или zImage_1024x600-файл) в зависимости от разрешения экрана; (ПРИМЕЧАНИЕ: Лично я использовал 1024x600 и остался доволен результатом)
3. Для Linux-sys, использовать system.img файл;
4. Для Linux-udat, использовать userdate.img файл; (ПРИМЕЧАНИЕ: Если вы хотите сохранить ваши персональные данные и установленные приложения, то можете это поле оставить не отмеченным. По мне так, лучше отметить и поставить потом все заново)

Нажмите кнопку brower, чтобы перейти к папке, куда вы распаковали файлы прошивки. Если вы не видите файлы, выберите Тип файлов "Все файлы (*.*) как показано ниже.

После того как вы выбрали все необходимые файлы, нажмите на нижнюю левую кнопку ??, это кнопка "Сохранить настройки". Окно закроется, и все готово для прошивки вашего ZT-180 еПад новой прошивкой.
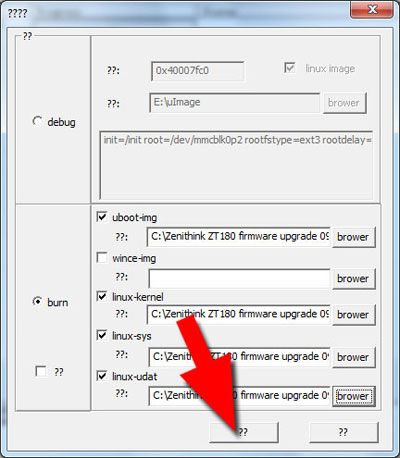
Этап 4: Процесс прошивки вашего планшета еПад ZT-180ВАЖНО! ЕЩЕ РАЗ ПРОВЕРЬТЕ, ЧТО БЫ НЕ БЫЛО MICRO SD КАРТЫ И USB ФЛЕШКИ В ПЛАНШЕТЕ В ПРОЦЕССЕ ПРОШИВКИ. В случае обнаружения извлечь и заново переподключить планшетник. Нажмите на кнопку "Start", чтобы начать процесс прошивки.

Вы увидите процесс прошивки каждого образа на индикаторе прогресса. Во время прошивки не прикасайтесь к планшетнику и компьютеру.
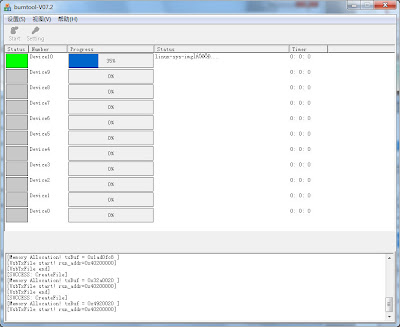
Когда процесс прошивки закончится, вы увидите что "Start" и "Setting" снова будут доступны.

Теперь, когда еПад прошит, вы можете отсоединить USB-кабель и перезагрузить планшетник. Перезагрузить можно удерживая кнопку питания в течение 10 секунд или отверстие для сброса на планшетнике с помощью скрепки или булавки.
Этап 5: После перезагрузки войдите в Google. Сначала правильно установите дату и время, прежде чем пытаться что-либо сделать. После подключения к Интернету, откройте Gmail почту и войдите в свой Google аккаунт или создайте новую учетную запись Google. После входа в систему, Gmail будет закрыт автоматически а значок синхронизации будет отображаться в верхней панели задач. После завершения синхронизации, вы можете смело открыть Android Market и установить понравившиеся вам приложения или другие приложения Google.