Установка Slonax 3G
Скачайте программу установки клиента Slonax 3G для работы в сети StarBlazer. Запустите программу. Вам будет предложено выбрать язык установки:
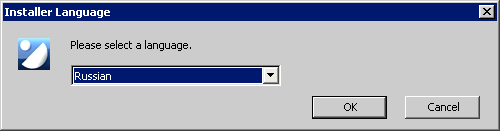
Выберите желаемый язык (русский - Russian или английский - English) и нажмите ОК.
Вы увидите окно установки Slonax 3G.
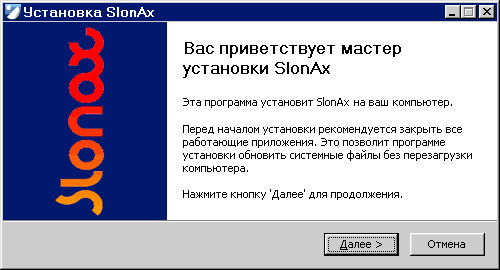
Нажмите Далее> (Next>).
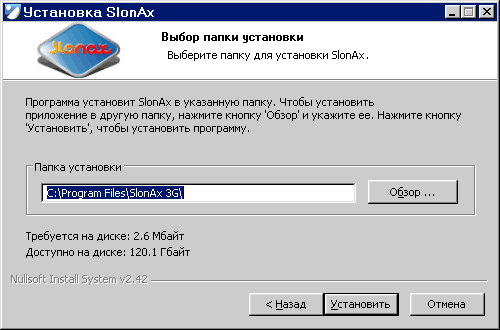
Оставьте предложенный по умолчанию путь установки или укажите свой, нажмите Установить (Install).
После завершения установки Вам будет предложено запустить Slonax 3G. Нажмите Готово (Finish) для запуска клиента.
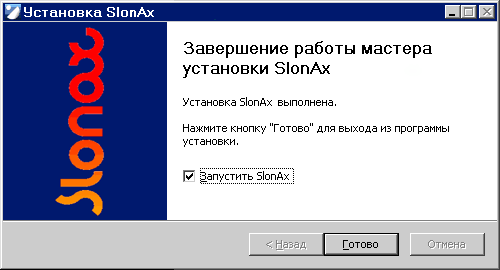
Если Вы не хотите запускать клиента сразу после установки, снимите ключ Запустить SlonAx (Run Slonax 3G) и нажмите Готово (Finish). Вы можете запускать клиента Slonax 3G из меню Пуск – Программы.
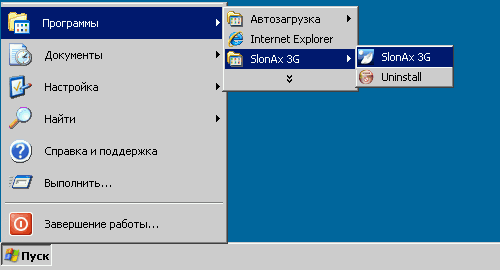 <a
<aПервый запуск Slonax 3G
При первом запуске Slonax 3G программа попросит Вас установить TAP-адаптер – виртуальный сетевой интерфейс, необходимый для работы Slonax 3G.

Нажмите Да (Yes) для установки.
Если в процессе установки система сообщит о том, что устанавливаемый драйвер не прошел тестирования на совместимость, нажимайте Все равно продолжить (Continue Anyway).
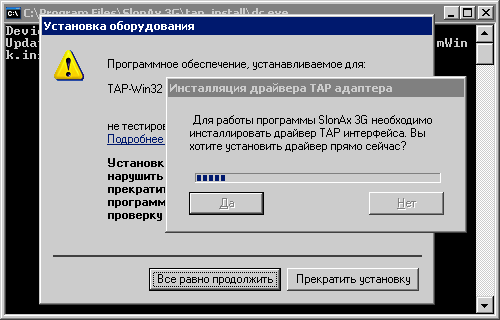
После завершения установки TAP-адаптера нажмите ОК.
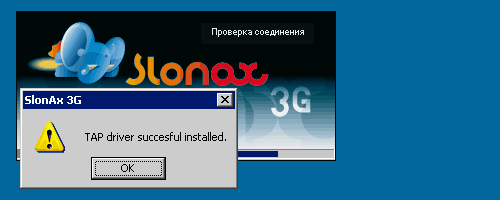
В системном трее может появиться изображение отключенного сетевого адаптера и соответствующее уведомление.
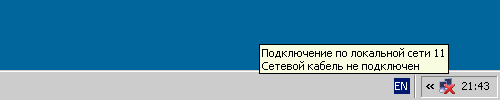
Это нормально для работы Slonax 3G, TAP-адаптер автоматически подключается при запуске клиента Slonax 3G и отключен, когда клиент не работает.
После установки TAP-адаптера откроется окно начальной настройки Slonax 3G.
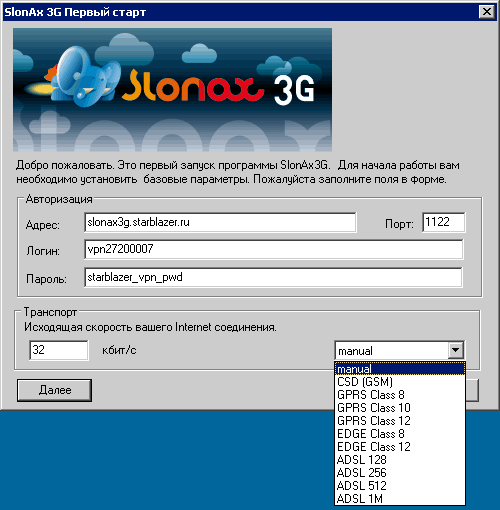
Если Вы скачивали программу установки Slonax 3G по ссылке выше, то в поле Адрес (Address) автоматически подставится сервер slonax3g.starblazer.ru. Если Вы получили Slonax 3G из другого источника, то для работы в сети StarBlazer обязательно задайте в поле Адрес сервер slonax3g.starblazer.ru. Поле Порт (Port) оставьте по умолчанию – 1122.
В поле Логин (Login) укажите свой логин доступа к VPN и Slonax 3G, полученный в регистрационном письме StarBlazer и доступный в Вашем Личном кабинете.
В поле Пароль (Password) укажите свой пароль доступа к VPN и Slonax 3G.
В поле Транспорт (Transport) укажите скорость своего "наземного" подключения, в килобитах в секунду. Вы можете также выбрать тип "наземного" подключения из списка справа – скорость подставится автоматически. Не пытайтесь поставить скорость больше, чем Вам реально доступна, это приведет к увеличению количества ошибок на наземном канале и нестабильной работе Slonax 3G. Лучше, наоборот, укажите меньшую скорость. Не путайте скорость Вашего "наземного" подключения со скоростью Вашего тарифа StarBlazer.
После заполнения всех полей в окне начальной настройки Slonax 3G нажмите Далее (OK). Вы увидите окно подключения Slonax 3G. Это окно Вы будете видеть при каждом запуске Slonax 3G.
Подключение Slonax 3G
Внимание! Запуск Slonax 3G должен производиться с правами администратора. Если Вы работаете с более низким уровнем прав, то пользуйтесь функцией "Запустить как..." в меню, вызываемом правой кнопкой мыши на символе программы.После запуска Slonax 3G Вы увидите окно подключения.
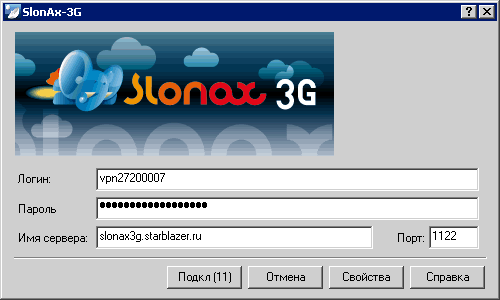
В полях Логин, Пароль, Имя сервера и Порт (User name, Password, Server name и Port) подставляются значения, введенные Вами при настройке. Кнопка Подкл. (Connect) запускает подключение Slonax 3G. На этой кнопке идет "обратный отсчет" секунд, если до завершения отсчета не будет предпринято никаких действий (ввода нового логина или пароля, нажатия других кнопок), то соединение начнет устанавливаться автоматически.
Кнопка Отмена (Cancel) отменяет соединение, кнопка Свойства (Properties) дает доступ к расширенным настройкам Slonax 3G, описанным далее.
После нажатия Подкл. происходит подключение к сети StarBlazer через Slonax 3G. При первом запуске клиента Slonax3G может появиться окно межсетевого экрана (брандмауэра, firewall). Нажмите "разблокировать", чтобы разрешить работу со Slonax3G.
Если все настройки Slonax 3G и спутниковой платы сделаны правильно, то в системном трее появится символ Slonax 3G и сообщение об успешном подключении.

После этого Вы можете пользоваться спутниковым Интернетом StarBlazer. "Двойной щелчок" по символу подключения Slonax 3G в системном трее откроет окно статистики, в котором Вы можете наблюдать за текущей скоростью приема и передачи данных и количеством ошибок в каналах связи.
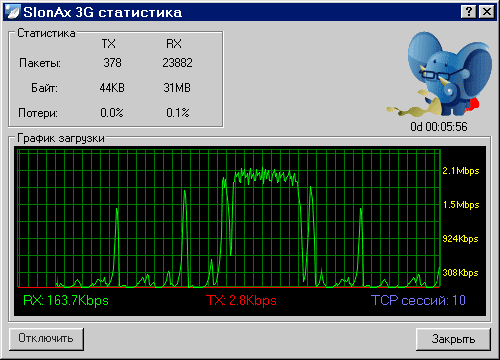
В столбце TX отображается информация о принятых и потерянных данных для "наземного" (запросного) канала, в столбце RX – для спутникового. На графике отображается текущая скорость передачи данных, зеленой линией – через спутниковый канал, красной – через наземный.
Для прекращения работы через Slonax 3G и отключения от сети StarBlazer нажмите правой кнопкой мыши на иконку Slonax 3G в системном трее и выберите Disconnect или нажмите Разъединить (Disconnect) в окне статистики Slonax 3G.
Диагностика подключения Slonax 3G и решение типичных проблем
При подключении Slonax 3G могут возникнуть следующие типовые проблемы.1. После запуска Slonax 3G выводится сообщение TAP интерфейс находится в отключенном состоянии (TAP adapter is found in disable state).

У Вас оказался отключен TAP-адаптер, необходимый для работы Slonax 3G. Зайдите через Панель управления в Управление сетевыми подключениями и включите TAP-адаптер, установленный Slonax 3G.
2. Сразу после запуска выводится сообщение Не найдено соединение с Интернет (Found no internet gateways).

Проверьте состояние своего наземного подключения и доступность Интернета через него.
3. После запуска Slonax 3G некоторое время продолжается попытка соединения, потом выводится сообщение Не могу найти хост slonax3g.starblazer.ru (can't resolve host slonax3g.starblazer.ru)

Нажмите Отмена (Cancel). Проверьте настройки службы DNS (разрешения имен в Интернет) на вашем компьютере. Убедитесь, что в настройках вашего сетевого адаптера заданы те серверы DNS, которые работают у Вашего наземного провайдера. Возможно также сбой работы службы DNS у Вашего наземного провайдера. Если настройкой DNS проблему устранить не удается, задайте в окне подключения адрес 77.94.34.171 вместо имени сервера slonax3g.starblazer.ru (Внимание! Адрес сервера может измениться - если используете адрес вместо имени, то следите за информацией на сайте).
4. При попытке подключения к серверу Slonax 3G выводится сообщение Нет ответа от сервера (No reply from server).

Через Ваш наземный (запросный) канал недоступен сервер slonax3g.starblazer.ru. Нажмите Отмена (Cancel). Проверьте доступность сервера командой ping. Возможно, проблема с доступными маршрутами в сети наземного оператора.
5. При попытке подключения к серверу Slonax 3G выводится сообщение User not found (Пользователь не найден).
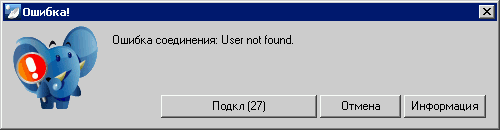
Это ошибка авторизации пользователя. Нажмите Отмена (Cancel). и проверьте следующее:
- Правильность ввода логина и пароля (используйте логин и пароль для VPN и Slonax 3G, если вы меняете пароль, то учтите, что пароль не должен быть длиннее 31-го символа).
- Включен ли Slonax 3G в Личном кабинете.
- Наличие средств на Вашем лицевом счету StarBlazer.
6. Подключение к серверу и настройки TAP-адаптера при подключении проходят успешно, Slonax 3G выводит сообщение Завершение подключения... (Negotiation… или Рукопожатие...) и после этого сообщение об ошибке Не получена информация от сервера (Negotiation: Fail или Рукопожатие не состоялось...).

Эта ошибка возникает, если Slonax 3G не может получить информацию через спутниковый канал. Нажмите Отмена (Cancel) и проверьте следующее:
- Наличие средств на Вашем лицевом счету StarBlazer.
- Включен ли доступ к Интернет в Вашем Личном кабинете.
- Настройки Вашей спутниковой платы в соответствии с рекомендациями StarBlazer. В первую очередь - проверьте настройки MAC-адреса и PID. Если у Вас плата Technotrend, то проверьте, что Вы сделали дополнительные настройки для вычисления MAC-адреса.
- Если у Вас Windows Vista или Windows 7, то проверьте, что запущена служба маршрутизации и удаленного доступа.
- Убедитесь, что Ваш межсетевой экран (firewall) или антивирус не блокирует работу Slonax 3G.
Расширенные настройки Slonax 3G
Вы можете изменить настройки Slonax 3G, нажав кнопку Свойства (Properties) в окне подключения. Часть настроек в текущей версии может быть неактивна и будет доступна в следующих версиях клиента Slonax 3G.Закладка Авторизация и Сервер (Account & Server)
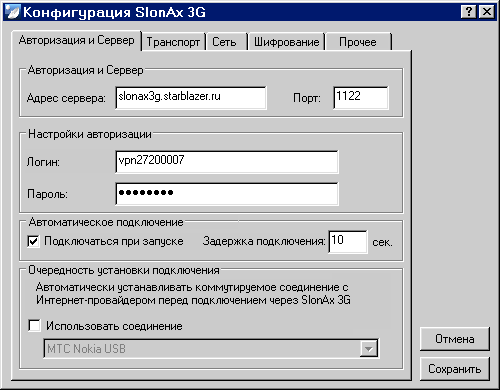
Здесь хранятся настройки авторизации (сервер Slonax 3G, логин и пароль пользователя). Для работы в сети StarBlazer не меняйте настройку Адрес сервера и Порт (Address и Port). Логин пользователя и пароль Вы можете поменять как в этом окне, так и в окне подключения.
Ключ Подключаться при запуске (Connect on startup) разрешает автоматическое подключение Slonax 3G по истечении "обратного отсчета" времени. Число в поле Задержка подключения (Automatic connect delay) задает время до автоматического подключения в секундах. Если ключ Подключаться при запуске снят, то подключение к Slonax 3G будет происходить только после нажатия пользователем кнопки в окне подключения.
Ключ Использовать соединение (Dial another connection) позволяет автоматически установить коммутируемое соединение (например, через GPRS-модем) перед запуском Slonax 3G. В выпадающем списке ниже можно выбрать одно из настроенных на вашем компьютере подключений. Подключение должно быть настроено с сохраненным логином и паролем. Данная функция может не работать с некоторыми типами коммутируемых соединений, в этом случае снимите ключ Использовать соединение и запускайте коммутируемое соединение вручную перед запуском Slonax 3G. Не используйте данную функцию, если работаете через постоянное подключение (ADSL, WI-Fi и т.п.) или если используете для подключения к сотовой сети сторонние программы (например, из комплекта GPRS/EDGE/3G модема и т.п.)
Закладка Транспорт (Transport)
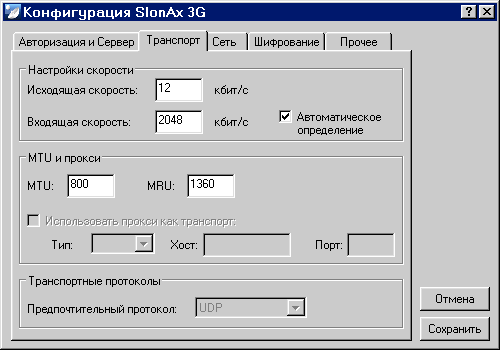
Здесь задаются параметры сетевых соединений. В поле Исходяшая скорость (Uplink Bandwidth) хранится скорость Вашего запросного ("наземного") подключения. Вы можете изменять это значение для получения меньшего количества ошибок в запросном канале или при смене типа подключения. Не ставьте в этом поле значение, превышающее реально доступную Вам скорость.
В поле Входящая скорость (Downlink Bandwidth) хранится скорость Вашего спутникового канала. Если установлен ключ Автоматическое определение (Automatic downlink speed), то числовое значение в этом поле не играет роли – скорость автоматически определяется в соответствии с Вашим тарифом StarBlazer. Если снять ключ Автоматическое определение, то Вы можете задать любое значение, меньшее, чем скорость на Вашем тарифе. Если Вы зададите скорость выше, она все равно будет ограничена тарифом. Уменьшение скорости может быть полезно, например, при скачивании с "файлообменников", ограничивающих трафик пользователей.
Внимание! Ключ Автоматическое определение относится только к входящей скорости (скорости спутникового канала). Исходящая скорость всегда должна быть настроена в соотвествии со скоростью, предоставляемой вашим наземным провайдером!
Закладка Сеть (Network)

Кнопки в поле TUN/TAP позволяют переустановить TAP-адаптер Slonax 3G.
Если снять ключ Обновить настройки DNS (Update system DNS servers), то даже при подключении к спутниковой сети StarBlazer будут использоваться DNS-серверы Вашего "наземного" оператора (снятие этого ключа приводит к росту "наземного" трафика, скорость загрузки web-страниц может при этом несколько увеличиться).
Настройки в поле Маршрутизация (Routing) позволяют перейти от работы в "прозрачном" режиме, не требующем настройки "прокси" в приложениях, к работе через "прокси". Если Вы хотите работать через "прокси" – снимите ключ Установить соединение Slonax 3G как ключ по умолчанию (Setup SlonAx as system default route). Подробно о настройке Slonax 3G в режиме "прокси" - в следующем разделе.
Закладка Остальное (Miscellaneous)
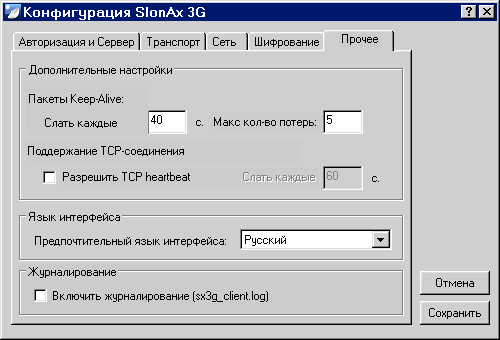
Параметр Пакеты Keep-Alive используется для контроля подключения Slonax 3G. По умолчанию каждые 40 секунд происходит опрос соединения и в случае 5-ти неуспешных опросов считается, что канал связи недоступен и соединение разрывается. Не нужно менять этот параметр без необходимости. Если у Вас часто происходит разрыв соединения с сервером Slonax 3G из-за плохого качества каналов связи - попробуйте увеличить значения этих параметров.
Ключ Разрешить TCP heartbeat служит для принудительного поддержания соединения с наземным оператором. В большинстве случаев его установка не требуется. Но некоторые операторы, особенно сотовые, разрывают наземное подключение, если в течение длительного времени на нем нет трафика. Если у Вас при длительной неактивности происходит отключение или "засыпание" Slonax 3G, то установите этот ключ. Интервал по умолчанию между пакетами для поддержания соединения - 60 секунд. Для уменьшения "наземного" трафика Вы можете увеличить этот интервал, подобрав его значение экспериментально.
Язык интерфейса позволяет переключать интерфейс Slonax 3G между русским и английским языком.
Журналирование включает запись журнала событий Slonax 3G. Журнал записывается в файл sx3g_client.log в той директории, куда установлен Slonax 3G. Если вам нужен журнал событий Slonax 3G (например, для обращения в техническую поддержку) - включите эту функцию. Держать журналирование включенным постоянно не имеет смысла, поскольку приводит только к непрерывному увеличению файла журнала.
Настройка Slonax 3G в режиме "прокси"
Для работы в режиме "прокси" Вам нужно снять ключ Установить соединение Slonax 3G как ключ по умолчанию в закладке Сеть настроек Slonax 3G. После этого следует настроить адрес и порт proxy-сервера в приложениях, которыми Вы хотите пользоваться. Будьте внимательны – если Вы снимите ключ Установить соединение Slonax 3G как ключ по умолчанию, то трафик всех приложений, в которых не настроен proxy-сервер, пойдет через наземное подключение.Начиная с версии 3.01.16_RC7 и выше Slonax 3G поддерживает режим "локального транслирующего TCP-прокси". В качестве адреса прокси-сервера подставляется локальный адрес компьютера 127.0.0.1 и порт 8080. Такая конфигурация не зависит от изменений на сервере Slonax 3G. Информация о параметрах прокси выводится в момент подключения:

Если вы хотите использовать Slonax 3G в режиме "прокси", то пропишите в настройках ваших приложений адрес прокси-сервера 127.0.0.1 и порт 8080.
Расширенные настройки "прокси"
Возможна настройка параметров "локального транслируюшего TCP-прокси" путем изменений в файле конфигурации Slonax 3G. Ниже описаны параметры файла конфигурации, отвечающие за работу с прокси. Внимание! Информация о параметрах конфигурационного файла предназначена только для опытных пользователей! Администрация сервиса не несет отвественности за нарушение работы ускорителя Slonax 3G и доступности сервисов, связанные с изменениями конфигурационного файла и настроек приложений! Часть функций "локального транслирующего TCP-прокси может работать в тестовом режиме.
Файл конфигурации Slonax 3G находится на вашем компьютере в папке Program Files\SlonAx 3G и называется sx3g_cli.conf. Все изменения в этом файле можно делать только при незапущенном клиенте Slonax 3G. Для настройки "локального прокси" откройте этот файл в любом текстовом редакторе (например, "Блокнот") и найдите в нем следующую секцию:
# TCP SERVICES
# -------------------------
Если такой секции нет (это может быть, если Вы установили новую версию Slonax 3G поверх старой), то удалите старый файл конфигурации и запустите клиента Slonax 3G - все настройки Slonax 3G после этого Вам, естественно, придется сделать заново.
Первая запись в этой секции с заголовком http_proxyопределяет TCP-порт, который будет использоваться для соединения через прокси. По умолчанию - порт 8080. Вы можете изменить его, но при этом порт не должен конфликтовать с другими приложениями на Вашем компьютере. Адрес и порт из этой секции указывается в настройках веб-браузеров, клиентов FTP, работающих через HTTP-прокси и т.п.
#
# TAG: http_proxy
# Usage: bind_address:bind_port
# Note: Just simly HTTP proy with CONNECT method suport
#
http_proxy=127.0.0.1:8080
Вторая запись в этой секции с заголовком http_eproxy позволяет задать альтернативный TCP-порт для соединения через прокси. В настоящее время работа через этот порт ничем принципиально не отличается от первого, зарезервировано для будущих расширений.
# TAG: http_eproxy
# Usage: bind_address:bind_port
#
http_eproxy=127.0.0.1:8081
Третья запись в этой секции с заголовком tcp_portmap_bind - служебная, активирует работу Slonax 3G в режиме "транслирующего прокси", что позволяет использовать в режиме "прокси" приложения, которые сами по себе "прокси" не поддерживают. Здесь задается адрес компьютера, на котором размещен "транслирующий прокси" (по умолчанию - адрес локального компьютера 127.0.0.1).
# TAG: tcp_portmap_bind
# Usage: bind_local_host
# Address of the host on which sit tcp portmaps
tcp_portmap_bind=127.0.0.1
Следующие записи создаются пользователем для трансляции запросов по определенным TCP-портам через прокси-сервер Slonax 3G. Например, Вы используете почтовый клиент, принимающий почту по по протоколу POP3 (TCP-порт 110) с сервера pop3.mail.ru и хотите, чтобы он работал через прокси-сервер Slonax 3G.
Тогда в группе tcp_portmap нужно создать запись такого вида:
tcp_portmap=110->pop3.mail.ru:110
где: tcp_portmap=110 - TCP-порт, по которому будет обращаться Ваш почтовый клиент (пусть это тот же порт 110) pop3.mail.ru:110 - адрес в Интернет и TCP-порт, в которые будут транслироваться обращения по порту, заданному командой tcp_portmap.
В почтовом клиенте же нужно будет сделать следующие настройки:
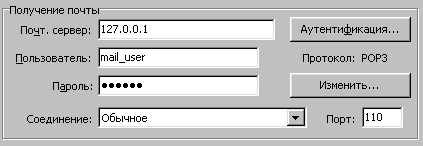
- в качестве сервера, с которого получать почту - указать локальный адрес компьютера 127.0.0.1 (задан параметром tcp_portmap_bind)
- в качестве TCP-порта, по которому обращаться к почтовому серверу, задать порт, определенный параметром tcp_portmap (мы оставили 110)
Если Вы используете несколько почтовых серверов, то для получения почты нужно для каждого добавить свою запись вида: tcp_portmap=xxx->mail.server:110, где xxx - TCP-порт прокси (свой для каждого почтового сервера!), mail.server - адрес этого почтового сервера в сети Интернет, 110 - стандартный порт, по которому происходит снятие почты. Аналогично настраивается трансляция TCP-портов и для других приложений - Вам всегда надо знать адрес и TCP-порт по которому Ваше приложение обращается и иметь возможность настраивать эти параметры. Если для какого-то требующегося Вам приложения такие настройки недоступны - используйте Slonax 3G в "прозрачном" режиме.
Внимание! Если всё это для Вас слишком сложно - не пытайтесь настроить работу Slonax 3G в режиме "транслирующего прокси", используйте стандартный HTTP-прокси для тех приложений, что его поддерживают, а лучше - используйте Slonax 3G в "прозрачном" режиме, не требующем дополнительных настроек. Попытки настроить "транслирующий TCP-прокси" без понимания того, что настраивается, могут привести к неработоспособности Ваших приложений.
Автоматическое включение и отключение сервисов
Только для опытных пользовтаелей!Если вы используете операционную систему Windows Vista/Windows 7, то для работы Slonax 3G может понадобиться включение сервиса маршрутизации и удаленного доступа. Начиная с версии 3.01.20RC11 эта служба запускается автоматически при старте Slonax 3G. Если вы хотите отключить запуск этой службы, то найдите в файле конфигурации sx3g_cli.conf строки вида:
# TAG: win32_services_check
# Usage: sevice_name|service_name
# Note: Check and start windows services
#
win32_services_check=dhcp|remoteaccess
замените последнюю строку на
win32_services_check=dhcp
Внимание! При отключении сервиса маршрутизации и удаленного доступа Slonax 3G может быть неработоспосбен! Обзятельно оставляйте проверку службы DHCP, она необходима для настройки TAP-адаптера Slonax 3G.
